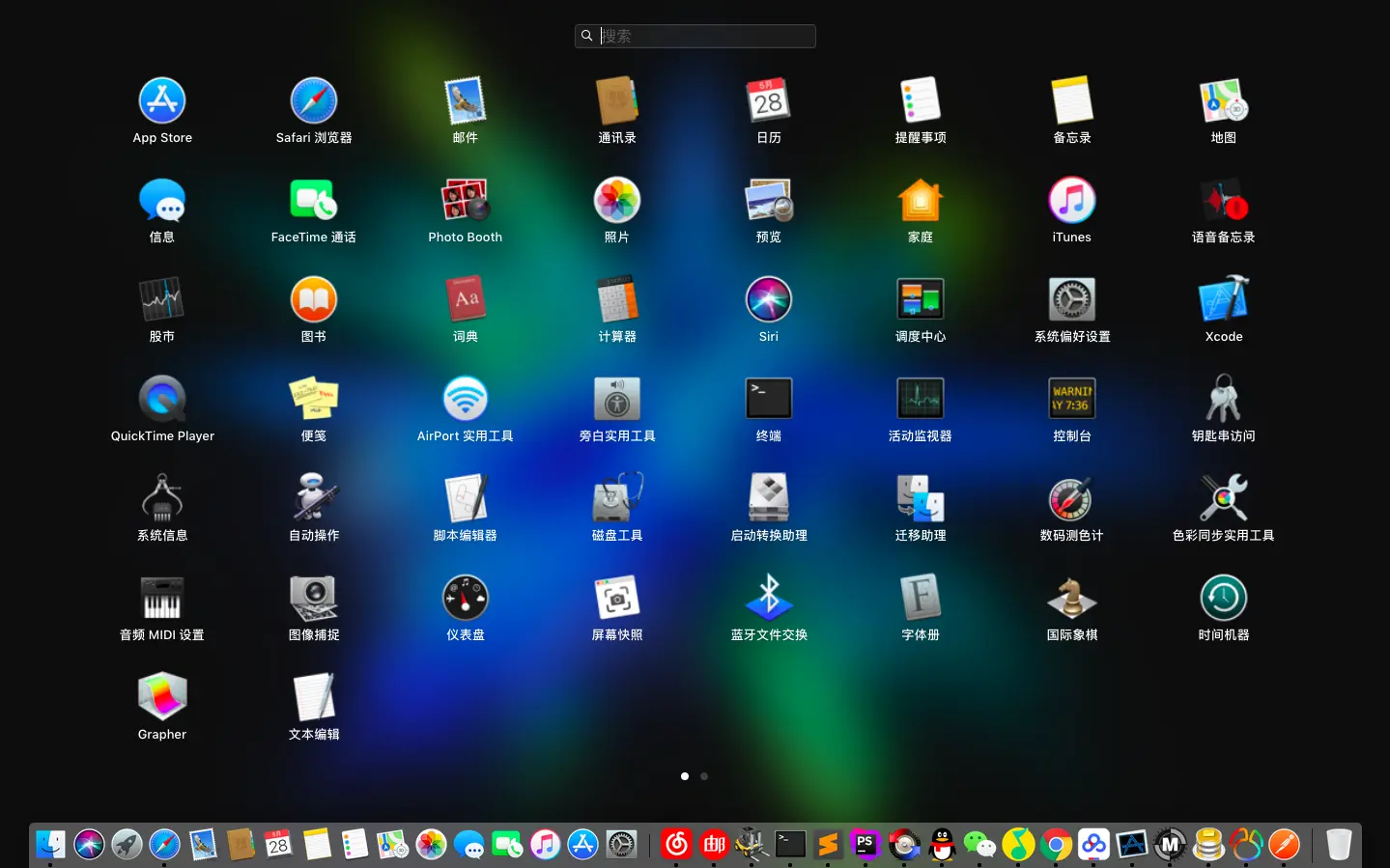#第一章:macOS基础配置
1 | command + 1,2,3,4 切换文稿显示为图标,列表,分栏,画廊 |
######触发角:系统偏好设置,调度中心,触发角,设置鼠标触发屏幕四个角执行事件。
######三指拖移:辅助功能,指针控制,鼠标与触控板,触控板选项,启动拖移,开启三指拖移(三根手指拖移窗口)
######拖移锁定:单指双击窗口,第二次不释放,窗口可跟随鼠标移动,单击停止。
######icloud同步桌面文件,多设备同步查看桌面文件,大文件慎用
######程序坞
######用空格给图标分组,半透明隐藏应用程序,隐藏全部桌面图标
#第二章:高效办公
用Icloud云盘分享文件:访达左侧icloud云盘,共享所选项目,添加用户,选择发送形式(邮件,信息,拷贝链接,隔空投送等),共享选项设置访问用户权限。如果是分享目录则没有添加用户选项,可压缩再分享。不在icloud云盘的也不能分享。
访达,偏好设置,通用勾选桌面显示与隐藏
1 | #隐藏全部桌面图标 |
######数码测色计:悬停要取的色,按shift + command + C复制值,值可设置存为文本或图片
######模版:文件,显示简介勾选样板,每次打开都会拷贝一个副本
######备忘录: 双击某一条就会窗口浮动。 按住command选择多个双击,则多个窗口浮动。可调用手机设备拍照,扫描文件等
左上角苹果logo,关于本机,存储空间,管理,推荐,自动清倒废纸篓
######快速查看:选中文件,按空格键。插件:brew install qlcolorcode, brew install qlmarkdown
邮件:邮件偏好设置可设置签名和规则,过滤垃圾邮件。
图片预览可合成图片,也可对 gif帧操作
#第三章:把macOS打造成学习利器
1 | 单指:【双击:选中】 |
######词典:打开词典,选择文件,打开词典文件夹,把下载的词库文件(mdx,starDict格式)放进去,偏好设置底部查看新添加的词库。
######网页导出pdf文件
safari浏览器打开网页,command + option + R 显示阅读器,文件导出为pdf。也可command + P调出打印窗口,左下角存储为PDF。点击左下角显示详细信息,纸张大小自定义设置完成,然后再另存为PDF可以像保存长图一样存储。
######整理桌面文件
整理桌面,显示,使用叠放等。
######共享:【屏幕,文件,蓝牙,wifi网络等】 ☑
######便签:command + option + T切换半透明与不透明;command + M折叠打开;窗口,排列下任选一个可折叠所有便签。
######节能:系统偏好设置,节能设置锁屏时间永不,防止电脑休眠。caffeinate -u -t 14400单位秒,让屏幕保持亮度的时间,取消caffeinate然后Control+ C
脚本编辑器打开,输入sya "you are not alone" saving to POSIX file "~/Downloads/test.mp3"
更多请参考macOS的say命令: https://ss64.com/
#第四章:巧用macOS进行娱乐
QuickTime Player 拼接剪辑提取音频
######命令行游戏
#第五章:macOS的系统维护技巧
######文件搜索:command + F输入关键词,可按名称,内容,种类等匹配,关键词会被拆分,若不想被拆分用中英文“”包起来。
######访达偏好设置下高级,设置搜索从当前文件夹搜还是从mac
######自定义文件图标和目录背景
######强制退出应用程序:command + option + Esc,3秒钟强制退出最前面程序:shift + command + option + Esc,终端:kill + PID
######查看wifi秘密
######系统偏好设置,安全性与隐私,隐私设置
######系统偏好设置,用户与群组,登陆项设置开启启动
######macOS和windows共享文件
mac调整图标显示:
调整屏幕每列显示图标数量,这里以 7 为例:
1 | defaults write com.apple.dock springboard-rows -int 7 |
调整屏幕每行显示图标的数量,这里以 8 为例:
1 | defaults write com.apple.dock springboard-columns -int 8 |
上面两行代码最后的数字可以自行修改。
修改完了之后还需要重置一下 Launchpad,代码如下:
1 | defaults write com.apple.dock ResetLaunchPad -bool TRUE;killall Dock |
好了,这样我们就可以自由定制我们的 Launchpad 图标数量啦!
mac电脑登录密码忘记重置:
在开机的时候按住 command+R ,然后选择好语言,等进度条加载完就会进入恢复界面;
进入之后,在菜单栏上的「实用工具」这找到>“终端”,在这里输入命令 resetpassword,按下回车;
在弹出的页面中点「忘记密码」,或是「忘记所有密码」,根据提示输入新的密码,然后重启就可以啦。
mac电脑连接小米路由器:
访达-前往-连接服务器-smb://192.168.31.1 不使用小米路由app账号密码登录,直接客人身份登录
mac设置文件打开方式:
直接更改打开方式,只针对本文件有效。其它该后缀的无效。
为所有该后缀的文件设置都用此种方式打开:显示简介里设置。
1 | command + D 纵向分割 |
mac电脑登录密码忘记,重置!
1、在开机的时候按住 command+R2、然后选择好语言,等进度条加载完就会进入恢复界面3、进入之后,在菜单栏上的「实用工具」这找到>“终端”4、在这里输入命令 resetpassword,按下回车5、在弹出的页面中点「忘记密码」,或是「忘记所有密码」6、根据提示输入新的密码,然后重启就可以啦
mac调整图标显示
调整屏幕每列显示图标数量,这里以 7 为例:
1 | defaults write com.apple.dock springboard-rows -int 7 |
调整屏幕每行显示图标的数量,这里以 8 为例:
1 | defaults write com.apple.dock springboard-columns -int 8 |
上面两行代码最后的数字可以自行修改。
修改完了之后还需要重置一下 Launchpad,代码如下:
1 | defaults write com.apple.dock ResetLaunchPad -bool TRUE;killall Dock |
好了,这样我们就可以自由定制我们的 Launchpad 图标数量啦!
mac文本转语音
打开自动操作,选择应用程序
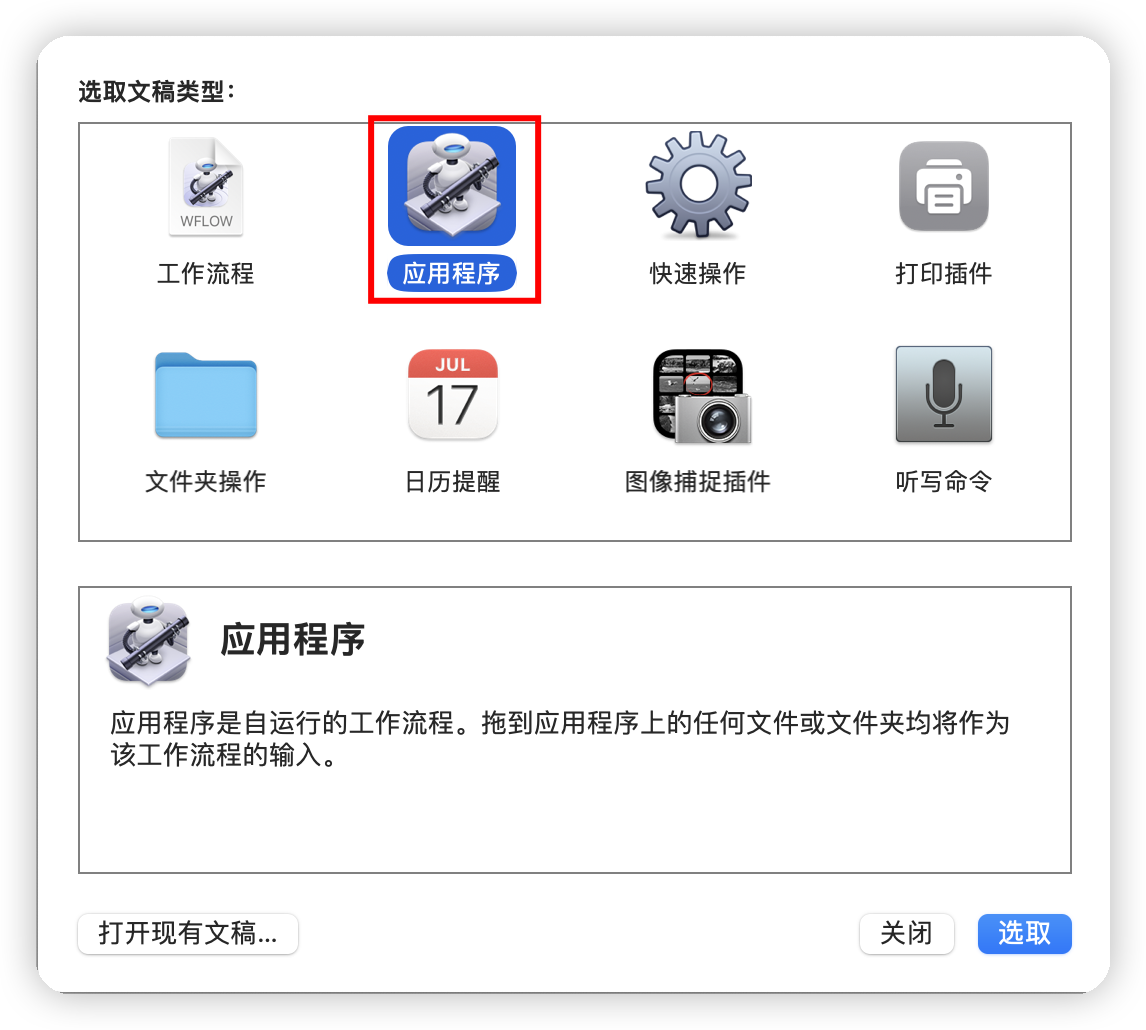
左侧选文本,中间先选择获得指定的文本,再选择文本至音频文件。右侧都勾选工作流程运行时显示此操作,存储位置选择,文件名设置,存储为app。
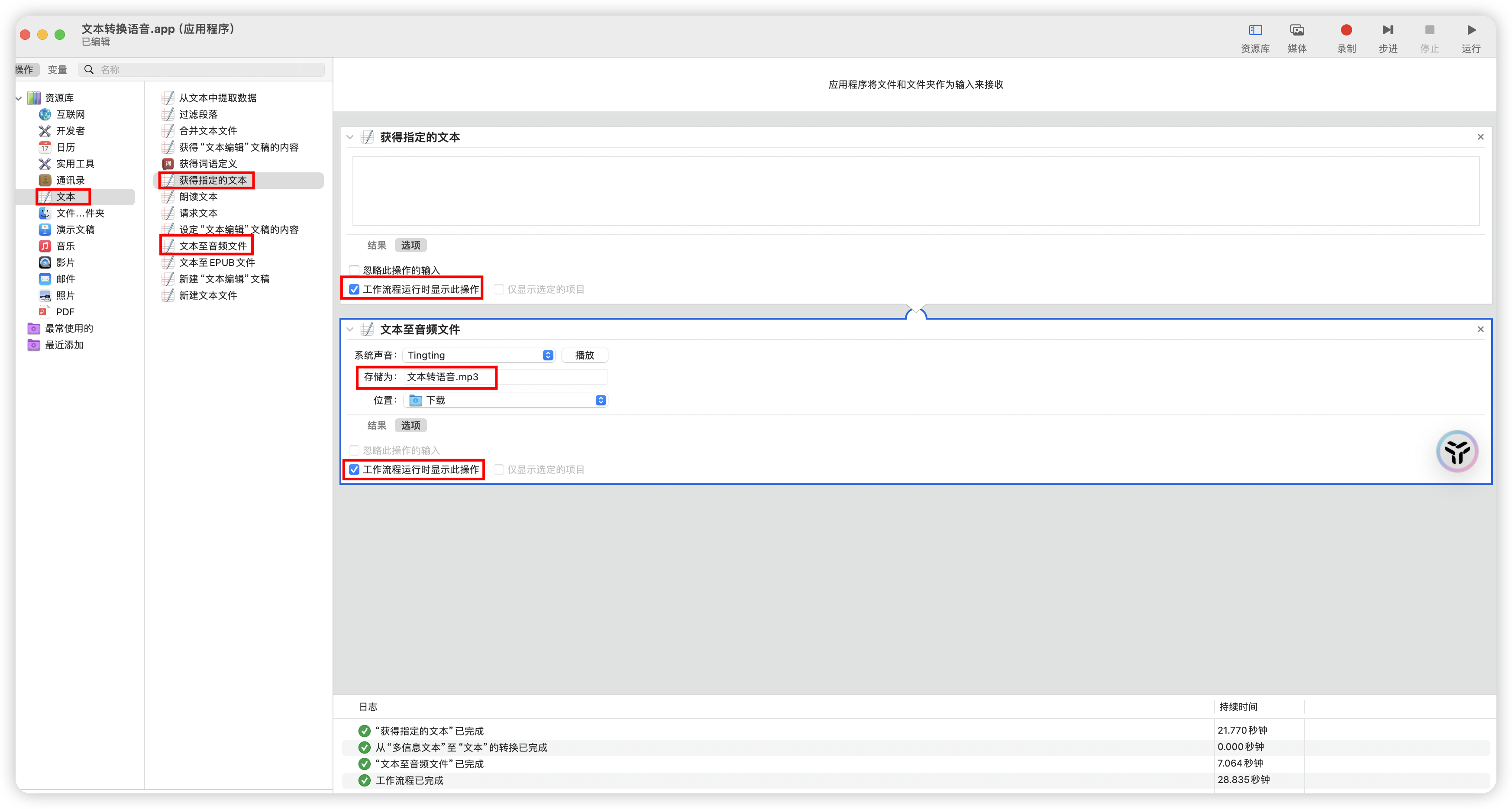
双击app,在弹出框里输入文本点继续。选择系统声音,存储路径,和存储名称。文件后缀为
xxx.mp3.aiff
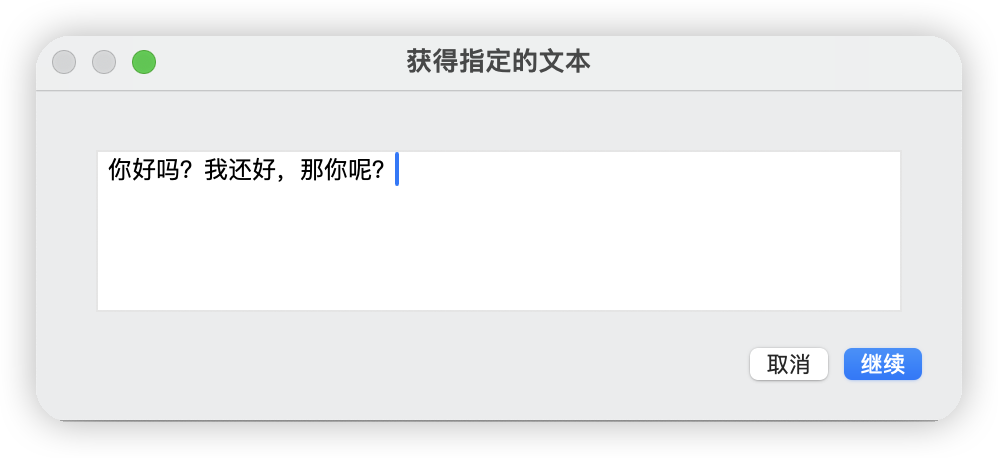
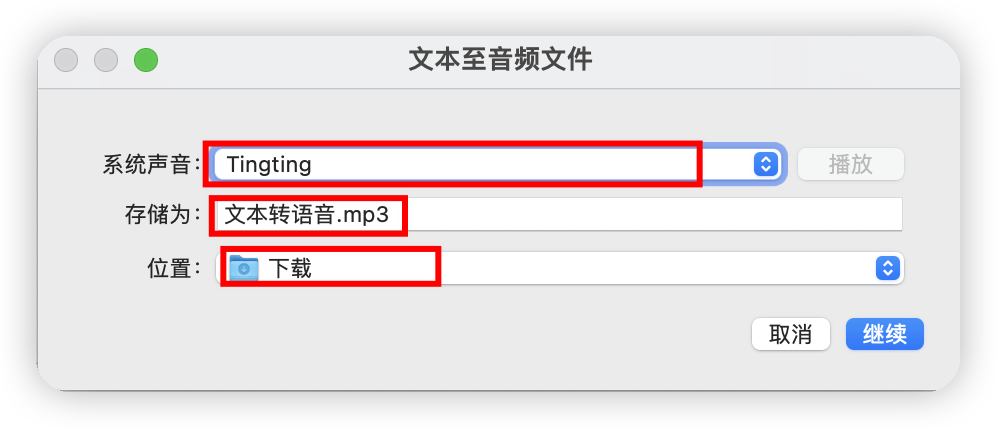
mac批量文件重命名workflow
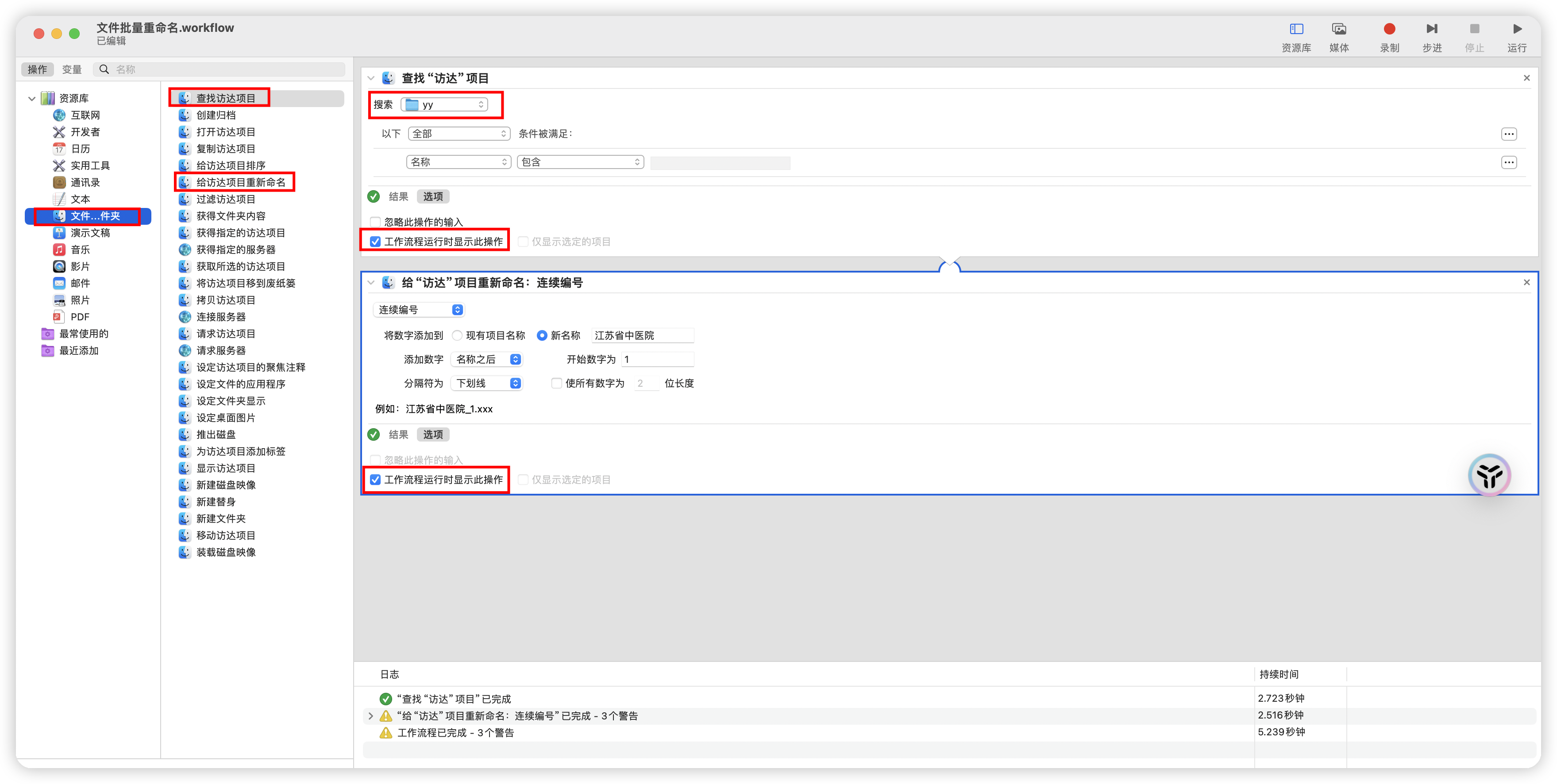
mac设置文件打开方式
######直接更改打开方式,只针对本文件有效。其它该后缀的无效。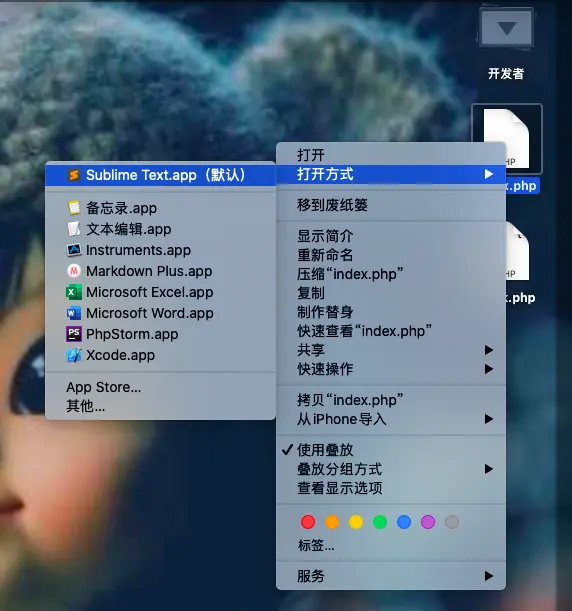
######为所有该后缀的文件设置都用此种方式打开:显示简介里设置。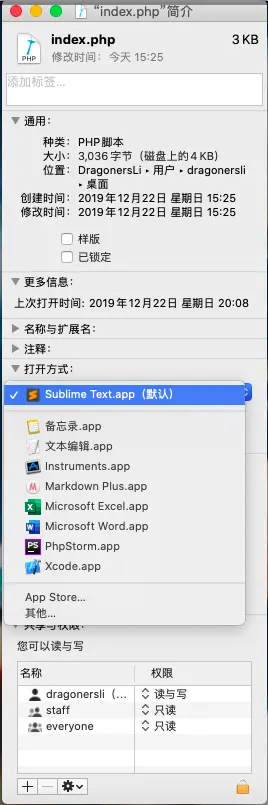
mac自带终端也可分屏,但是没有iterm好用。
设置终端背景图片,字体颜色,命令提示,分屏等各种好用的插件。
官网:https://www.iterm2.com
背景图设置:iterm2 -> Preferences -> Profiles -> window -> Background Image
博客:
https://www.cnblogs.com/soyxiaobi/p/9695931.html
https://www.jianshu.com/p/d194d29e488c?open_source=weibo_search
本人声明: 此文只作为自己日后工作学习中遇到类似问题方便快速回忆解决问题的笔记,仅供参考!
版权声明:
 本文首发于
すせなの筆記
转载无需联系本人,但要注明来源本站!
本文首发于
すせなの筆記
转载无需联系本人,但要注明来源本站!